自分のOneDriveのクラウドスペースに置く場合、写真アプリなどから直接置けますが、他の人から共有されたフォルダに置く場合はそれができません。本稿では、OneDriveを使ってiPhoneアプリから家族、友人が共有しているフォルダに写真を置く方法について説明します。
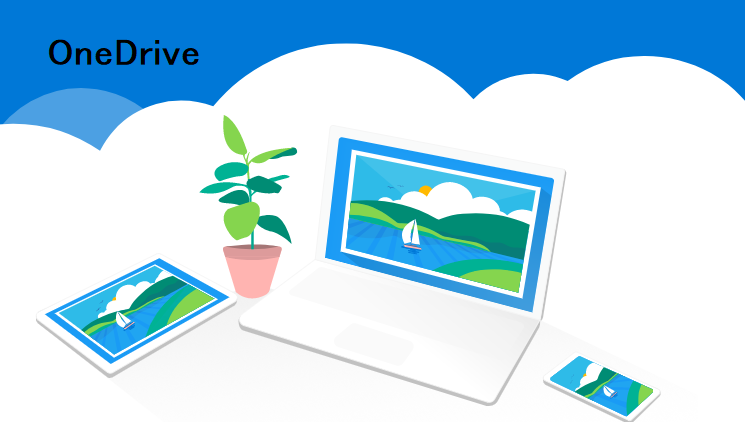
※本稿で確認している手順はiPhoneアプリのOneDrive9.7(2017/12/01時点で最新)にもとづきます。
1. 通常の共有
iPhoneから自分のOneDriveのクラウドスペースに写真を置く場合は”写真”アプリなどから共有したい写真を選択して共有します。私が普段ちょこちょこやる手順がこれなので、通常と表現しています。ひょっとしたらこれからの手順が通常の方もおられるかもしれませんがご容赦ください。
この通常の共有手順は以前の投稿で記載している通りです。
しかし、この方法では他の人が共有しているOneDriveスペースには配置することができません。写真選択後にOneDriveを選択してアップロードしようとしても、uploadインターフェースで共有されているフォルダを選択することができないからです。(改善してほしいですね)
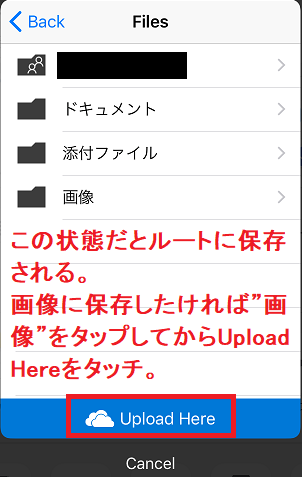
↑この手順(インターフェース)では自分のOneDriveフォルダしか表示されない。
2. 共有されたフォルダへの配置
誰かに招待されたOneDriveフォルダに配置したい場合は、OneDriveの起動が必要です。
また、招待した方が書き込みの権限を与えている必要があります。”編集を許可する”オプションを付けてもらってください。
以降、OneDrive起動後の手順になります。
2.1. 共有フォルダの選択
iPhoneアプリのOneDriveを起動したら、下部にある”共有アイテム”をタップします。

”共有アイテム”をタップすると招待されている場合は以下のように”自分”以外に”OneDriveユーザー”が表示されて”xx個のアイテムを共有”となっています。
”OneDriveユーザー”をタップするとシェアされているOneDriveのフォルダが表示されます。
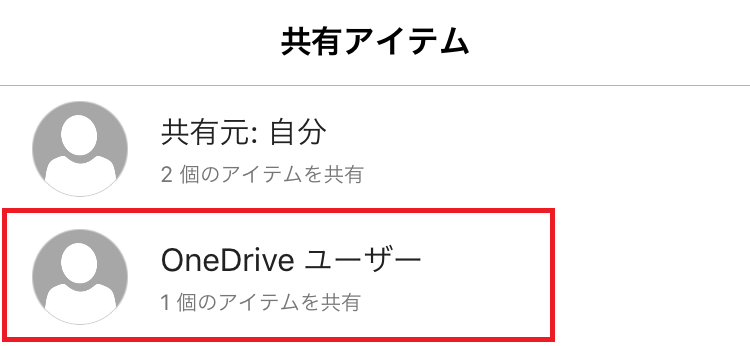
目的のシェアフォルダをタップしたら、次の手順で写真を配置します。
2.2. 写真の共有
右上にある”+”のボタンをタップします。
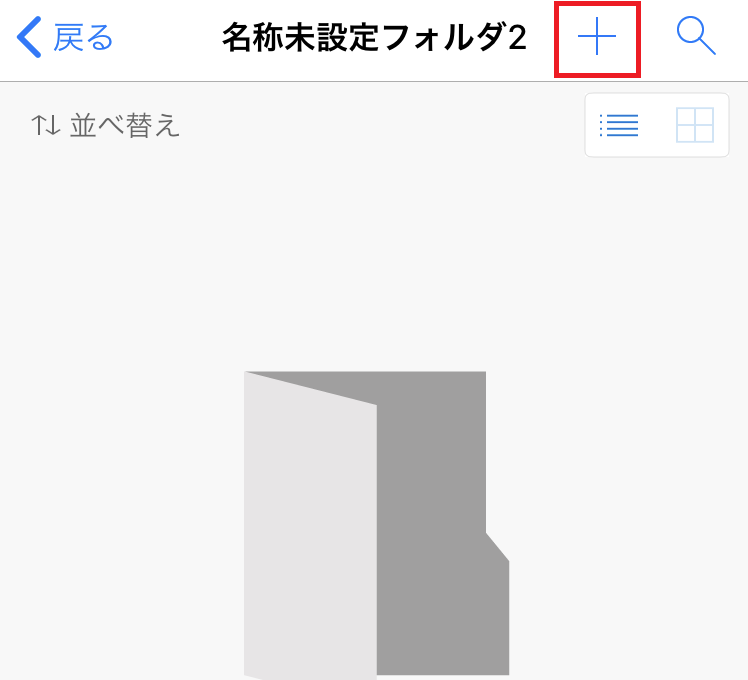
配置したいファイルの種類を選択する画面が出てきます。
”アップロード”をタップします。
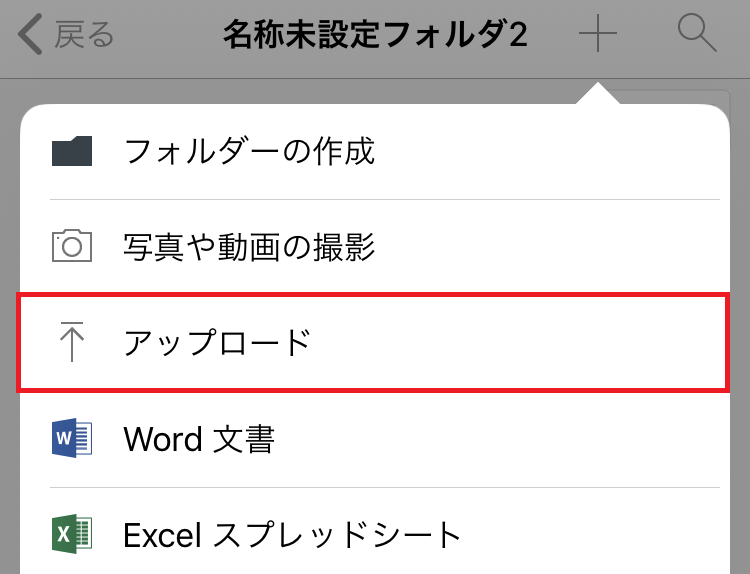
もう一度アップロードする種類を聞いてきますので、”写真とビデオ”をタップします。
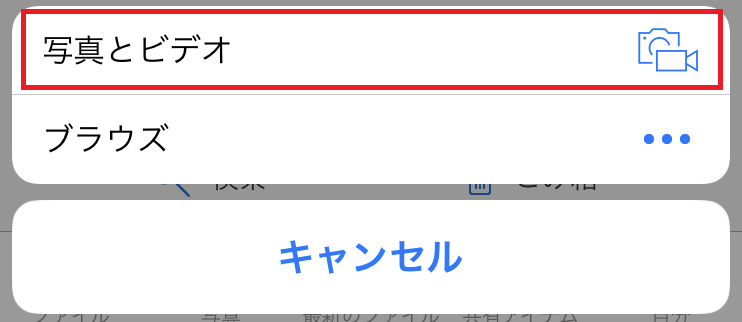
2.3. 写真の選択と完了
写真選択できる画面に切り替わりますので、写真を選択していきます。
写真のサムネイルをタップするとチェックマークが入ります。すべてのアップロードしたい写真を選択してください。選択し終わったら右上にある”Done”をタップするとアップロードが始まります。アップロードの進捗メーターが出てきますので、完了するまで待ちます。
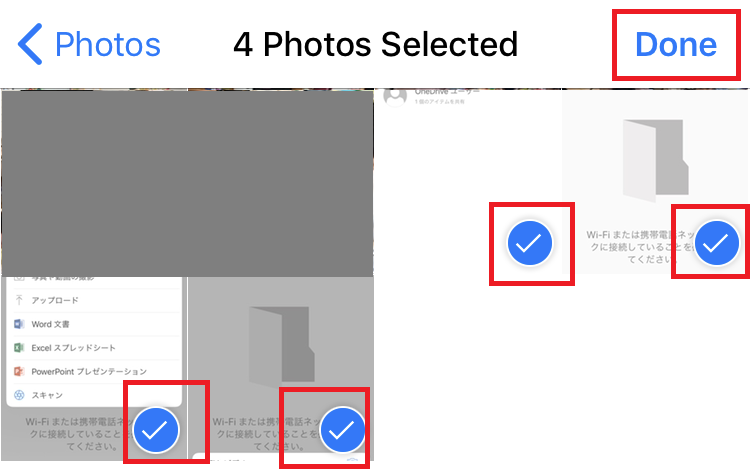
iPhoneの”写真”アプリなどからOneDriveに配置する際には20個という制限がありますが、この手順ではいくつでも選択できます。残念ながら一気に選択することはできず、1写真ずつタップするしかないようです。(これも少し改善してほしいですね)
これは逆にギガ単位でアップロードできることを意味していますので、大量にアップロードする場合はWi-Fi環境でのアップロードを強くおすすめします。アップロードする速度は遅くはありませんが、アップロードする量によっては待ち時間が長くなります。
3. 自分から共有する場合
共有された側ではなくて、共有する側の場合に関しては以下を参照してください。
まとめ
あまり他の人に招待されてそこにアップロードする機会は少ないかもしれませんが、家族や仲間で旅行やイベントなどの写真をまとめたいときは有効だと思います。
- OneDriveを起動して共有フォルダに配置する
- 一度に大量にアップロードできるので、Wi-Fi環境を使う
尚、この手順は自分のOneDriveスペースに配置する際も同じように行えます。iPhoneから大量にアップロードする場合はこちらの手順の方が良いかもしれませんね。










ありがとうございます。この方法だとファイルの属性情報(撮影日時など)が削除されているような気がします。その場合、あとで整理するのが大変なのですが、何か設定方法はありますか?
コメントありがとうございます。
手前で確認したところ、写真の撮影日は保管されているようでした。
写真の右上の縦点3の「詳細」を確認してみていただけませんか?
OneDriveのバージョンは10.63です。
PCで見る場合はエクスプローラーにて、「表示」>「並べ替え」>「列の選択」をして、「撮影日時」を追加して上に持ってみてきてください。
全然違うこと言っていたらごめんなさい。