iPhoneで写真を撮ったら、その写真をどうしていますか?基本はiTuneで共有するでしょう。でも、「今すぐ、数枚だけ」という場合、少し面倒なこともあります。マイクロソフトのOneDriveは、無料で簡単にスマートフォンやパソコンでファイルを共有することができます。本稿ではOneDriveの利用手順を説明します。
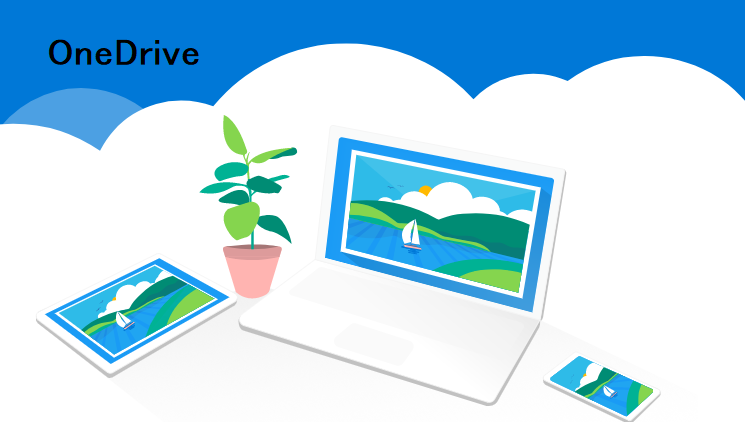
※本稿の手順はWindows/iPhoneを基準にして書いています。Macintosh/Androidでも同様の手順で共有できます。
1. OneDriveとは?
OneDrive(ワンドライブ)はマイクロソフトが提供しているクラウドの仕組みです。
OneDriveはWindowsだけでなく、Macintoshでも使えますし、スマートフォンでも使用可能です。iPhone、Android、もちろん、Windows Phoneにも対応しています。
仕組みはわかりやすく、単純にクラウド上にフォルダが存在すると考えればよいと思います。
基本は無料で5GBまでクラウド上にファイルを置くことができます。有償にすればこの最大サイズをあげることができます。
使用するためにはマイクロソフトアカウントが必要になります。
マイクロソフトのアカウント作成手順はこちらに記載があります。かなり丁寧に手順が書いてあるので、これでわからないということは無いと思います。もちろん、これも無償です。
※リンク切れしていたので貼りなおしました@2019/05/06
iCloud Driveも似たようなサービスなので、少し検討してみました。ご参考まで。
2. OneDriveのインストール
OneDriveを使うには、共有したいパソコン、スマートフォンにアプリを入れる必要があります。特に共有する台数制限のようなものはありませんので、必要な機器全てに入れればよいです。
本稿ではパソコンとスマートフォン間という題目で書いていますが、クラウド上に置いているだけなので、パソコンとパソコン間、スマートフォンとスマートフォン間でも共有可能です。
他に、Xboxにも入れることができるので、ゲーム画面のキャプチャなどを共有するにも便利だと思います。
2.1. パソコン(Win/Mac)
Windows10はデフォルトでOneDriveがインストールされています。
それ以外のWindows製品(Windows7以降)は別途インストールが必要です。(無償)
Macintoshをお使いの場合も、同様にインストールすることで使用可能です。(無償)
パソコンの場合はマイクロソフトのOneDriveのページからインストールします。
2.2. スマートフォン(iPhone/iPad/Android)
”OneDrive”アプリをダウンロード/インストールします。(無償)
”OneDrive”で検索をかけると見つかると思います。
iPhone/iPadはこちらからダウンロードします。
Androidはこちらからダウンロードします。
Windows Phoneは持っていないのでごめんなさい。インストールしてあるか、インストールできるはずです。
3. 初期設定
撮った写真をそのままOneDriveに移すオプションもありますが、無償で使えるのは5GBまでです。撮った写真を全部入れるような使い方をする場合は有償にした方が良いと思います。(そうはいっても5GBは相当な量なので、当面は使えると思いますが)
3.1. 前提の作業
前述している2点を先にやっておきます。
- マイクロソフト アカウントの作成
- パソコン、スマートフォンにOneDriveをインストール
3.2. パソコンの初期設定
最初使う時にはログインと初期設定が必要になります。
ツールバーにあるOneDriveのアイコンからスタートします。こんなアイコンをクリックです。設定終了以降はこのアイコンのダブルクリックでOneDriveのフォルダが開きます。

ログイン画面が出てきますので、ログインしていきます。まずはマイクロソフトアカウントのメールアドレスの入力です。入力したら”サインイン”をクリックです。
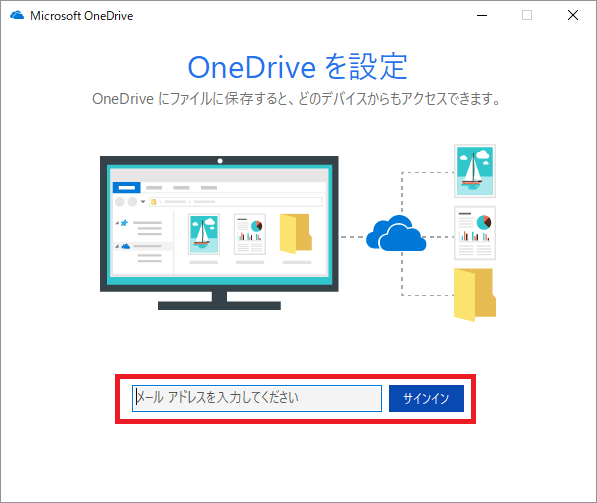
続いてパスワードの入力です。入力したら”サインイン”をクリックです。
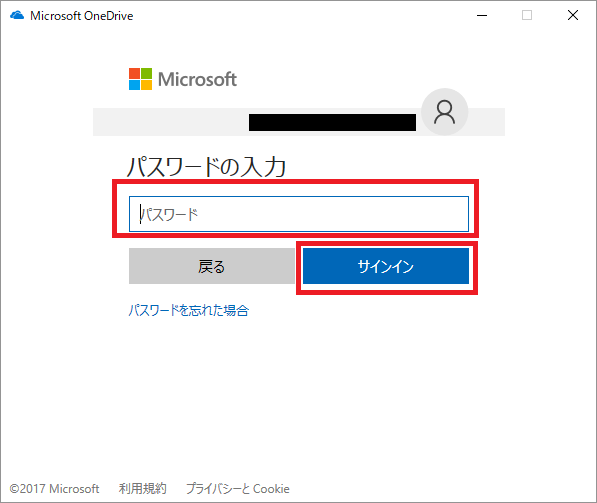
ローカルのフォルダの位置を決めます。
デフォルトは”C:\Users\<ログインID>\OneDrive”です。拘りが無ければ、そのまま”次へ”をクリックします。
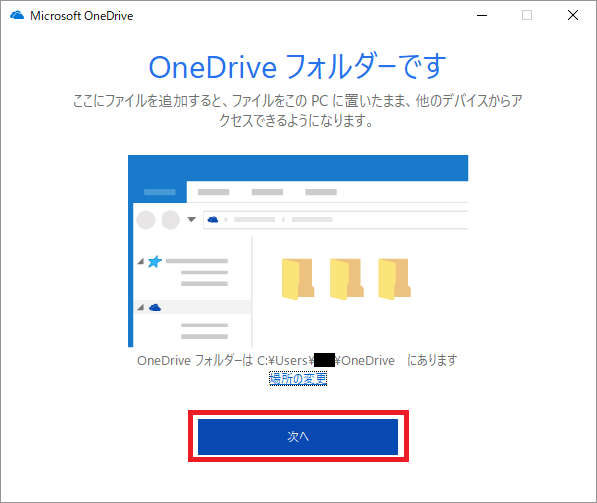
クラウドとの同期の設定です。
”OneDriveのファイルとフォルダーを全て同期”はチェックしたままで良いと思います。
個別にチェックすることもできるのですが、結局全部同期した方が、後で混乱しないと思います。
”次へ”をクリックします。
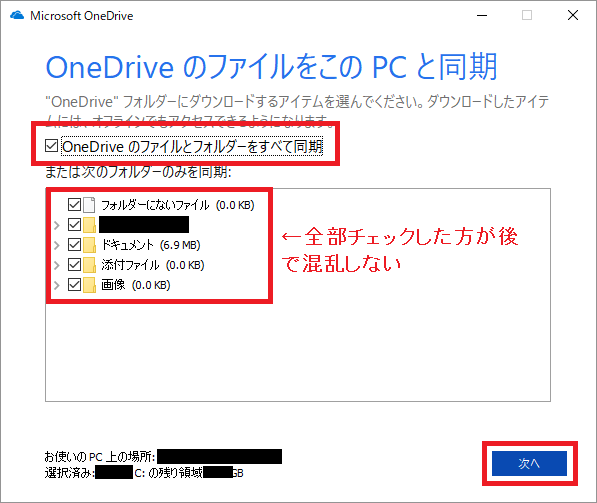
この後、プレミアム(有償)の案内やOneDriveの説明画面などが続きます。ここまで設定していれば、閉じるボタン(×ボタン)で閉じても設定は完了しています。
最後まで付き合うと以下の画面になります。”OneDriveフォルダーを開く”でクラウドと同期しているフォルダを開きます。
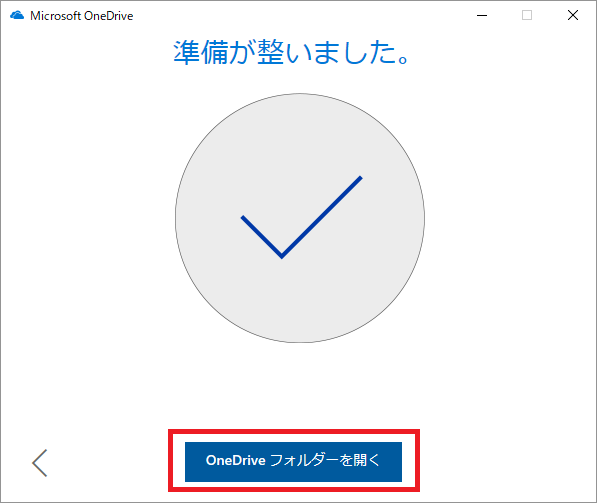
途中で閉じるボタン(×ボタン)で終了した方は、ツールバーのOneDriveのアイコンをダブルクリックでOneDriveフォルダーを開くことができます。
次回以降は、Windowsにログインしたら自動で接続されます。
3.3. スマートフォンの初期設定
こちらもパソコン同様に最初はログインが必要になります。
マイクロソフトアカウントの入力です。
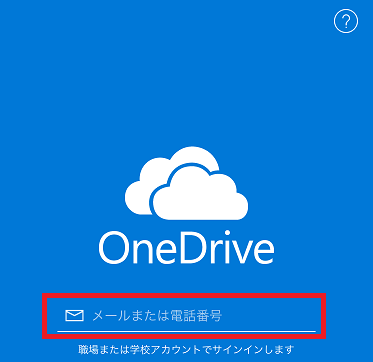
パスワードの入力です。パソコンと同じですね。
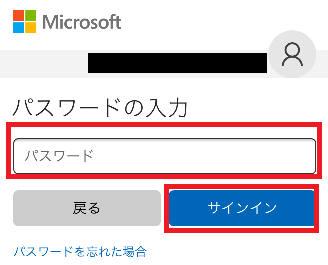
特にフォルダの設定はなく、全てのフォルダが表示されます。2回目以降は設定したアカウントで自動ログインするようになります。
これで準備完了です。
4. 写真をOneDriveに入れる
では、さっそく写真をOneDrive経由で他の端末(パソコン/スマートフォン)にシェアします。
基本的なやり方はメールなどに画像を添付する方法と同じです。
標準の”写真”アプリで写真表示しているときに、左下に表示されるボタンをタッチします。
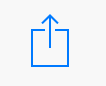
写真を複数選択してても良いです。そして共有先に、”OneDrive”を選択します。最初は表示されていないので”その他”を選択してください。
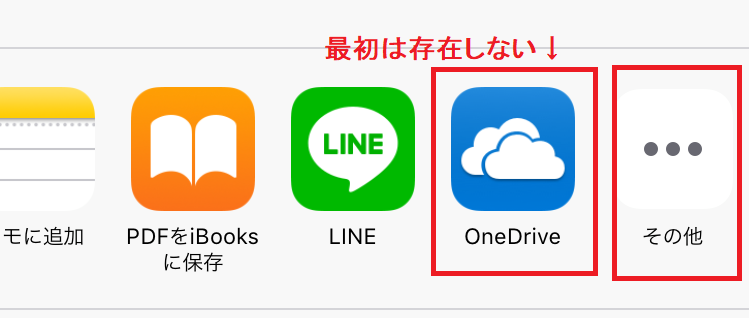
その他には選択肢となる項目のON/OFFが表示されています。OneDriveはOFFになっているのでONにしてあげます。

これでOneDriveが選択できるようになります。(移行はOneDriveが表示されるようになります)
OneDriveを選択すると、転送先フォルダ選択の画面になるので、”画像”フォルダあたりを選択して、”Upload Here”をタッチします。これで転送されます。
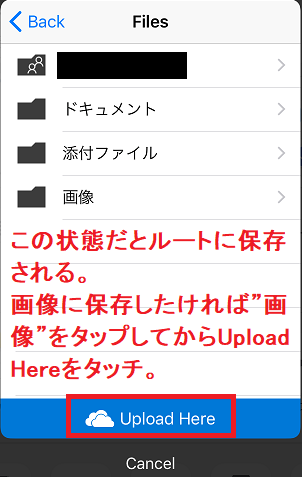
処理が終われば、パソコンからも参照可能な状態になっています。
5. OneDriveの写真を参照する
直接写真を見ることもできますし、ダウンロードすることもできます。
5.1. パソコンで参照する
パソコンからはタスクバーのOneDriveアイコンをダブルクリックすると参照できます。

パソコンの場合はOneDriveで表示していても、普通のファイルと変わらない扱いなので、特別なことはもうありません。
5.2. スマートフォンで参照する
スマートフォンはOneDrive起動直後の画面がすでに参照画面となっています。見るだけであれば、OneDrive上で参照できます。
スマートフォンに画像を保存したければ、画面上部にある”↑”のアイコンをタッチします。
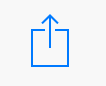
次画面で”写真の保存”をクリックするとカメラロールに取り込まれます。
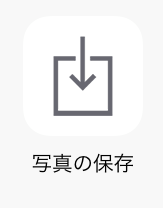
スマートフォン同士でやり取りする際に使うぐらいでしょうかね。
6. おすすめの使い方
OneDriveはバックアップとしても使えます。5GBまで無料なので、写真なら2000枚ぐらいは入ると思います。とはいえ、写真だけバックアップしても仕方ないので、普通のバックアップはiTuneでやった方が良いと思います。リアルタイムにクラウドにバックアップできるのは強みと思いますが、それだったらiCloudで良いわけです。(こちらも5GB制限ありますが)
6.1. テンポラリスペース
iPhoneのスクリーンショットや写真をパソコンで加工してブログに使いたいようなケースでは、必要なものだけOneDriveにあげて、使い終わったら削除します。
私は写真をMacで整理していますが、写真取り込んでから・・・というのは中々面倒なのです。
6.2. 友達、家族との共有
仲の良い友人、もしくは家族とは写真を共有したい場合があります。OneDriveの良いところは相手のプラットフォームを選ばないところなので、スマートフォンでも見れるし、パソコンでも観られるというのはなかなか良いです。
あまり長く共有しているわけではないので、5GBあれば十分使えます。
共有する人はマイクロソフトアカウント単位で選べるので、セキュリティの面も安心です。
相手にもマイクロソフトアカウントを作ってもらって、OneDrive入れてもらわないといけないのが、ちょっと面倒かもしれません。
iPhoneでの手順をこちらにまとめましたので良ければ参照してください。
6.3. 慣れたらWEBからも
今までソフトをインストールする話を続けていながら何ですが、パソコンからはWebを使ってアクセスすることもできます。
※スマートフォンからでは個人アカウントを使用できません
既にマイクロソフトアカウントでログインしている場合は”OneDriveに移動”が表示されていますので、クリックするとOneDriveが使えます。
まだログインしていない場合は、”無料で新規登録”が表示されていますので、クリックします。文内に”そのアカウントでサインイン”と表示されていますので、”サインイン”をクリックしてマイクロソフトアカウントでログインすることで使えます。
好みもありますが、ソフトの方が少し簡単だと思います。
まとめ
無料で使えるOneDriveは簡単にファイルのやり取りができます。プラットフォームを選ばず、好きなタイミングでクラウドにあげてしまえばすべての端末から参照が可能です。
かなりおすすめできるものだと思うのですが、認知度が少々低いですね。使わない手は無いと思います。
- 最初のインストール、設定さえ終われば簡単に使える
- OneDriveを使えば、Windows、Macintosh、スマートフォンで共有できる
- 5GBまでは無料で使える
私は対応しているプラットフォームの多さに助かっています。Windows/Mac/iPhone/Androidで共有できるのはありがたいです。













