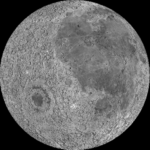iPhoneのOneDriveアプリでなかなか共有画面にたどり着けない方もおられるようです。もしくはパソコン(Windows/Machintosh)からでなければ共有出来ないと勘違いされている方もおられました。本稿では、iPhoneのOneDriveアプリで家族や友人にフォルダを共有する手順を紹介します。
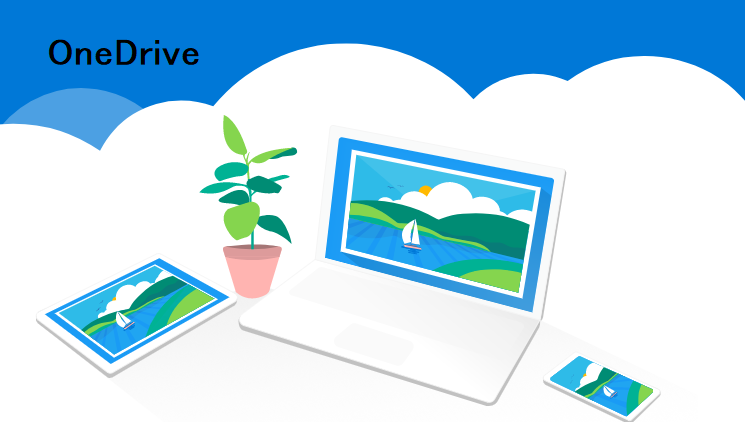
※本稿で確認している手順はiPhoneアプリのOneDrive9.7(2017/12/01時点で最新)にもとづきます。
はじめに
iPhoneのOneDriveアプリでフォルダを他の方に共有することは可能です。ただ、手順が本能的にわかりにくいだけです。(これはパソコンやWebからの操作も同じことが言えますが・・・)
OneDrive自体やOneDriveのインストールに関しては以下の投稿を参照ください。
1. OneDriveでの共有の知識
共有する方法は大きく二通りあります。
- ユーザーを指定した共有
- 誰でも参照できる共有
”ユーザーを指定した共有”では編集の許可/禁止の設定も可能です。
そして、気を付けなければならないのが”誰でも参照できる共有”です。ちょっと間違った操作や中途半端な状態であると、誰でも参照できてしまう状態ができあがってしまうかもしれませんので注意してください。
通常は誰かを指定して共有すると思います。”ユーザーを指定した共有”を行うには、相手がWindowsアカウントを持っている必要があります。共有する相手のWindowsアカウント(メールアドレス)を確認しておきましょう。
尚、Windowsアカウントは無償で作成できますので、無かったら作成してもらいましょう。
2. iPhoneからのOneDriveフォルダの共有
iPhoneからOneDriveフォルダを共有する手順は実はとても簡単です。個人的にはわざわざブラウザを立ち上げてログインする手順が必要なパソコンからの共有と比べても簡単だと思います。
2.1. OneDriveを起動する
まず、iPhoneでOneDriveを起動しましょう。
起動直後は下にあるメニューの”ファイル”が選択されています。通常はその状態で、フォルダをタップしていきファイルや写真を参照します。
参照するのと同様の手順で共有したいフォルダを見つけることができたら、そのフォルダを長押し(長タップ)します。するとフォルダの右上に緑のチェックが入った状態になります。この画面で右上にある縦の3連の点をタップします。
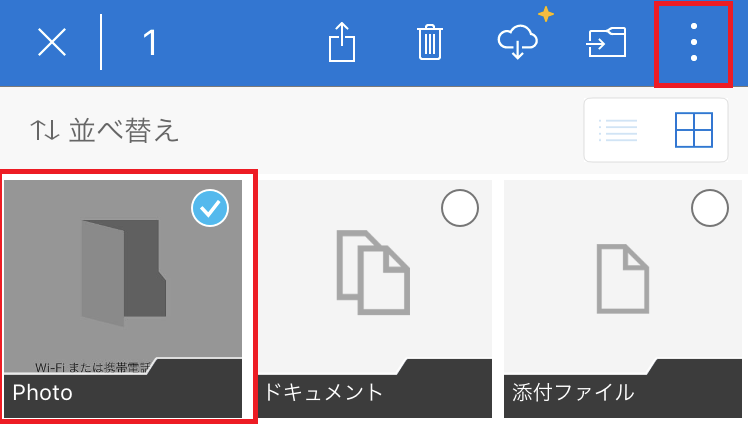
ポップアップのようなメニューが出ますので、”詳細”をタップします
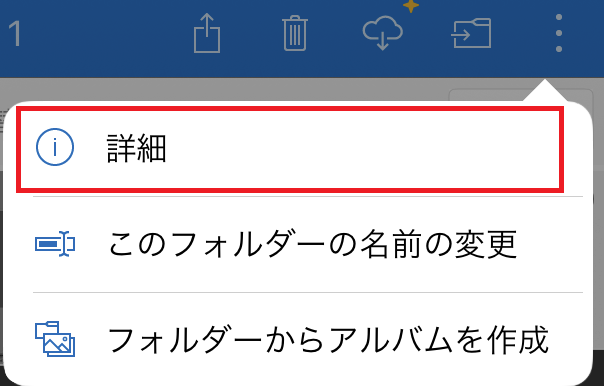
”詳細”をタップすると共有する画面に移ります。
2.2. 共有する
詳細の画面に”共有する相手 +”という表示がありますので、ここの”+”をタップします。
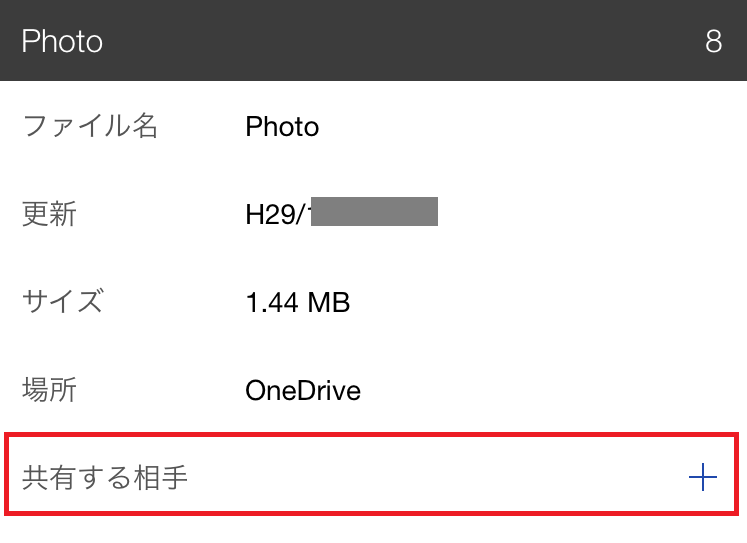
”共有する相手”のWindowsアカウント(メールアドレス)を入力します。右側の丸+をタップするとiPhoneの連絡先からWindowsアカウントを選択することもできます。共有した後に、このWindowsアカウントに通知されます。
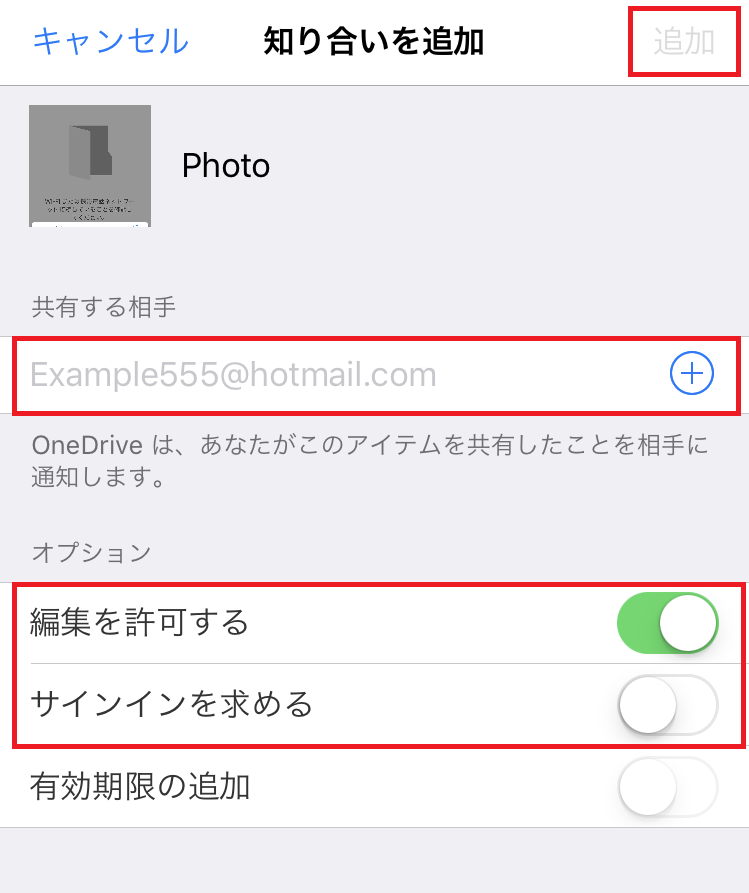
デフォルトでは”編集を許可する”になっていますので、編集を許可しない場合はスライドをオフにしてください。
また、”サインインを求める”はデフォルトでオフになっています。サインインしないで参照してもらうというのはOneDriveの共有URLを知っていれば、誰でも参照できるという意味です。”サインインを求める”をオンにすることをおすすめします。一応ですが、この共有URLは結構わかりにくいURLにはなってはいます。
最後にある有効期限の追加はプレミアム(有料)の機能ですので、無償では使うことができません。
最後に右上の”追加”をタップすれば完了となります。
2.3. 相手に確認してもらう
共有先のWindowsアカウントに通知されているはずなので、確認してもらいましょう。
もし、通知が届かないのであれば、前手順の”共有する相手”のWindowsアカウントが間違っている可能性があります。
届いていても共有したOneDriveフォルダが参照できない場合、少し時間を置いてもらいましょう。経験則でしかありませんが、たまに時間がかかることがあるようです。
3. 家族・知人に共有してもらった場合は?
自分から共有する方法をお伝えしましたが、家族・知人から共有してもらった場合はマイクロソフトアカウントに来ているOneDriveのURLを参照(場合によって要ログイン)すればよいです。
「そのOneDriveフォルダに写真を置いて」と言われた場合はこちらを参照してください。
まとめ
パソコンの手順をご存知であれば、iPhoneのOneDriveアプリの共有手順の方が簡単に思えるのではないでしょうか?
ただ、パソコン(実際はWebですが)から共有した場合、FacebookやTwitterなどのSNSによる通知が可能です。(逆に言うとそれくらいしか優位点は無い)
- iPhoneのOneDriveアプリから共有は可能
- OneDriveアプリからの方がパソコンからやるより共有が簡単
- 長押しさえ覚えれば直ぐにできる
あまり、iPhone使っていて長押しって無いのですよね。普段使うとしたらiOSのデスクトップアイコンの移動ぐらいしか思い浮かびません。ただ、それさえ気づければiPhoneのOneDriveアプリからの方が簡単と思います。