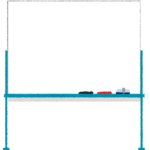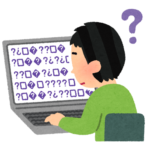そろそろWordPress環境のバックアップもきちんとしなければならないと思って、バックアップ/リストアのプラグインを入れました。選択したプラグインは UpdraftPlus – Backup/Restore です。超簡単にできるプラグインなのでお勧めします。
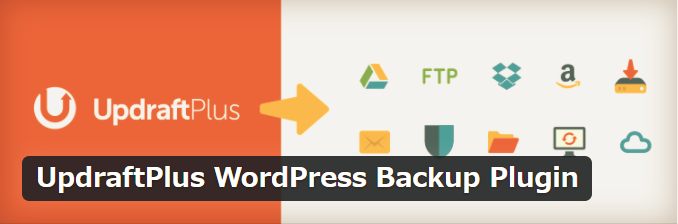
1. バックアップの重要性
バックアップって重要ですよね?
これが分かっていながらなかなか手が付けられない人がいます。
今までの私ですが・・・
以前、プラグインの修正を行って画面が真っ白になって超焦ったことがありました。バックアップさえとっておけば、まだ動揺は少なかったように思います。
重要と思われる資産であれば、バックアップを取らない理由は限られていると思います。
- バックアップが大事であることに気づけない
- バックアップの仕方がわからない
- バックアップするのが面倒に思える
しかし、どのような理由があってもバックアップは取らなければならないのです。
サイトを構築した当初であれば、WordPressの(再)インストールに戻ればよいわけですが、投稿を繰り返しているうちにサイトの資産を失うダメージはどんどん大きくなっていきます。今まで書いてきた投稿が消えてしまう可能性もあるのです。文字だけでなく、画像や装飾などに多大な時間を費やしてきて、それが全て無くなるのですから、もうサイト運営を辞めたくなるかもしれません。
バックアップするためには少なからず何かしなければならないので、本当に面倒であるのも事実です。それでも、プラグインを使うと少し幸せになれます。
2. バックアップしなければならないもの
WordPress環境で最低限バックアップしなければならないのは以下の通りです。プラグインを使うとある程度やってくれるのですが、少しだけ知っていた方が良いですね。
- データベース
- テーマ
- プラグイン
- アップロードファイル(画像などのメディア)
テーマ、プラグインは入れ直せばOKというものもあります。しかし、テーマ、プラグインには設定やスクリプトのカスタマイズをすることがあり、大体の人は手を入れているのではないでしょうか。
テーマ、プラグイン、アップロードファイルはファイルとして存在しているので、”public_html/wp/wp-content”からthemes、uploads、pluginsディレクトリ(もしかしたらlanguagesも)をとってくれば、最低限のバックアップはできるでしょう。しかし、サーバーでtelnetを使えたとしてもこれは面倒な作業です。単純に全ファイルをFTPで取得するとしても、固めない状態でFFFTPなどのツールでディレクトリごとダウンロードしたらそれなりの時間がかかってしまうことになります。
そしてデータベースはデータベースとして引っこ抜かなければならないので、かなり厄介と言えます。
しかしながら、色々考えなければならないのはわかったとしても、バックアップは手をかけずにささっとやりたいですよね。
※WordPress環境のバックアップであり、サーバーのバックアップではまた話が違います
3. UpdraftPlus – Backup/Restoreとは?
端的に言うと、上項で説明した内容をボタン一つで固めたファイルにしてくれるプラグインです。そして本投稿ではあまり扱いませんが、クラウドやファイルサーバーに転送してくれる機能があります。
私がUpdraftPlusにしたのはBackupでプラグイン検索をかけて、最も多い適用数(有効化数)だったからです。もう一つ、プラグイン開発ページを見て、「気合が入ってた」からです。
他に気になったプラグインが無かったわけではありません。例えば以下のプラグインです。
- Duplicator – WordPress Migration Plugin
- BackWPup – WordPress Backup Plugin
- Jetpack by WordPress.com
Duplicatorも100万を超える適用数でしたが、スケジューリングの機能が有償だったので、いったん避けました。BackWPupは良さそうだったのですが、先にUpdraftPlus使ってしまって「もういいか」になりました。Jetpackはバックアップだけの為に入れるものではないと思うので、保留にしたという感じです。
UpdraftPlusは他のバックアップツールとの比較も行っています。
4. インストール/有効化
WordPressのプラグインとしてインストールできます。
ダッシュボード>プラグイン>新規追加
”Backup”でキーワード検索をかけると見つかります。
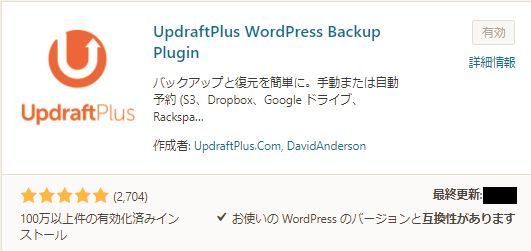
見つかったら右上の”インストール”ボタンを押下、インストールが終わったら”有効化”ボタンを押下で終わりです。
ここで確認しているUpdraftPlusのバージョンは1.14.7です。WordPressは4.9.5で稼働しています。
5. バックアップの取得
インストール/有効化が終わったら、さっそくバックアップを取得します。
設定項目もありますが、基本的には変えなくてよいものばかりです。
バックアップはダッシューボードの設定から行います。
ダッシュボード>設定>UpdraftPlus Backups
5.1. バックアップの開始
バックアップは”今すぐバックアップ”を押下すると始まります。
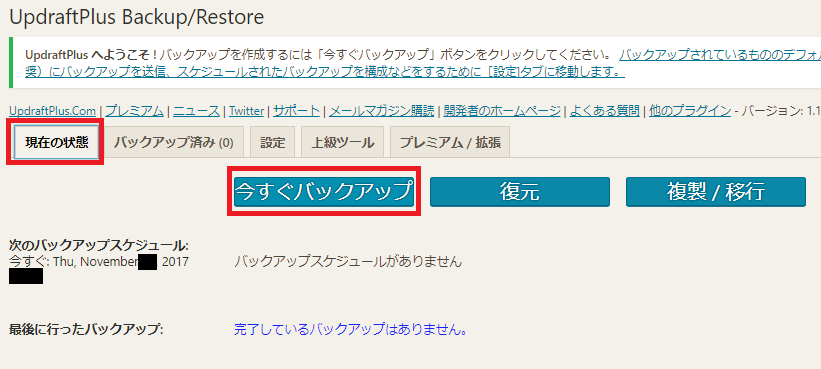
5.2. バックアップする対象の選択
以下の2点を両方チェックして、”今すぐバックアップ”を押下します。(デフォルトでチェックされている)これだけでバックアップされます。
- バックアップにデータベースを含める
- バックアップ内のすべてのファイルを含める
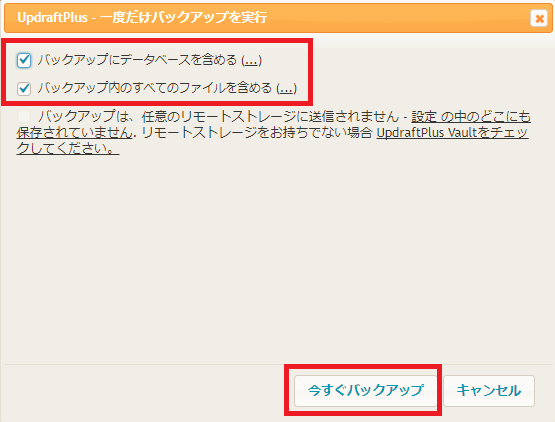
超簡単ですよね?
正直なところ、ここまでサクッとやってくれるとは思いませんでした。
5.3. バックアップの完了
バックアップが完了すると以下の画面になります。”バックアップは成功し完了しました”と表示されていたら成功です。”バックアップ済み”のタブが0から1になっています。
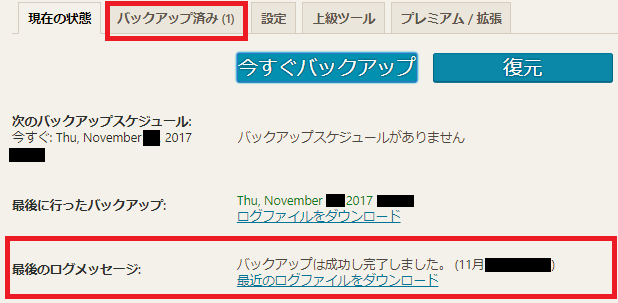
5.4. バックアップ内容の確認
”バックアップ済み”タブでバックアップの確認ができます。
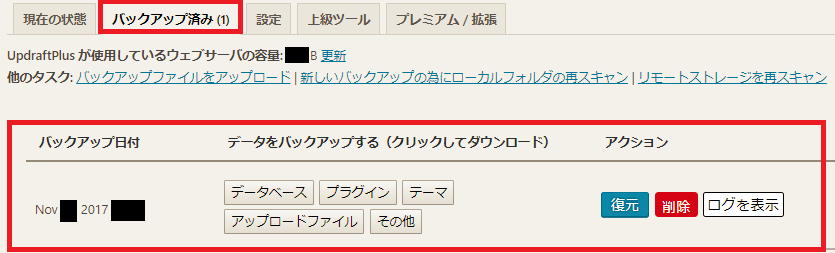
”データベース”、”プラグイン”、”テーマ、”アップロードファイル”、”その他”は全てボタンになっており、それぞれのボタンを押下すると内容の確認やローカル(PC)へのダウンロードが可能です。
FTPでダウンロードする場合は、wp-contentディレクトリの下にあるupdraftディレクトリにそれぞれzip(DBはgz)されて置いてあるので、それらを取得すると良いでしょう。私は1つ1つボタンを押下するのが面倒なので、FTPで取得しています。
updraftディレクトリから取得すべきファイル名は以下の通りです。
- backup_<年>-<月>-<日>-<時間>_<ドメイン名>_<個別ID>-db.gz
- backup_<年>-<月>-<日>-<時間>_<ドメイン名>_<個別ID>-others.zip
- backup_<年>-<月>-<日>-<時間>_<ドメイン名>_<個別ID>-plugins.zip
- backup_<年>-<月>-<日>-<時間>_<ドメイン名>_<個別ID>-themes.zip
- backup_<年>-<月>-<日>-<時間>_<ドメイン名>_<個別ID>-uploads.zip
- (log.<個別ID>.txt)<ログファイルです。取得しなくても良い
※FTPで参照すると他にもファイルは存在しますが、上記5点のファイルがあればよいと思います
これらのバックアップをローカル(PC)にダウンロードしておく意図は、サーバーごとストレージの情報が失われた場合の保険です。
UpdraftPlusには他のクラウドやFTPサーバーなどに転送する機能もありますので、興味がありましたら、”設定”タブの”保存先”を参照してください。多くは有料でのサポートになりますのが、本当の意味で自動化したい方にはお勧めできます。
6. バックアップのスケジュール
バックアップを”設定”タブでスケジュールすることができます。
しかしながら、一般的なスケジューラーのように月初/月末指定や曜日指定、時間指定の機能がありません。xx時間毎、xx日毎のような指定になります。
保存する世代数の指定もできますので、必要以上にディスクを圧迫することがありません。
バックアップしたい期間とバックアップの間隔を考慮して、世代数を指定してください。
もちろんディスク容量との相談ですが、少なくとも1週間分は取るべきです。ブログの場合はあまり古いバックアップは必要は無いと思います。新しい記事が増えていますよね。
スケジュールだけ見れば、BackWPupの方が機能は良いですね。
といいながら、私は手動で取っていきます。
まとめ
バックアップは本当に大事なことです。UpdraftPlusを使えば、インストールしてからバックアップを取得するまで、超簡単に数十分でできます。是非、ご活用ください。
- バックアップはとても大事
- UpdraftPlus – Backup/Restoreならバックアップが超簡単
- ローカルに保存する場合はFTPの方が楽かも?
バックアップツールを入れたのは、前回の真っ白になった教訓というより、WordPress4.9が出たのが引き金になりました。さすがにこれは怖いと思った次第です。フォーラムは騒がしいですね。