
さすがにエックスサーバーのアクセス解析だけでは、自サイトのアクセス状況が分かりにくいので、リアルタイムアクセス解析のプラグイン”Slimstat Analytics”を入れました。せっかく入れたので、機能とインストール手順をまとめてみました。
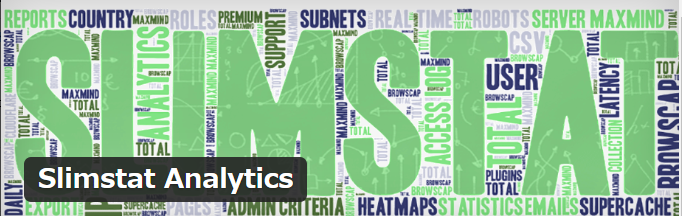
Slimstat AnalyticsはWordPressのプラグインで、無償(有償のアドオンもあり)で使用できます。
1. Slimstat Analyticsの機能
Slimstat Analytics(以降、Slimstatと略す)はリアルタイムのアクセス解析ツールです。
デフォルトの機能として以下のものがあります。
- アクセスログ(1つ1つのアクセス履歴)
- 概要(アクセス数、閲覧者、検索キーワードなど)
- 訪問者(訪問者の環境など)
- サイト解析(アクセスされた投稿の情報など)
- トラフィック(ドメイン、IPの情報など)
- 地域(アクセス元の地域分布)
追加の有料アドオンもありますが、基本機能(無料)だけで、十分な情報を提供してくれます。
”訪問者”のページなんかは訪問者の解像度やOSのランキングを表示してくれるので結構便利かもしれません。
あくまでリアルタイムのアクセス解析プラグインのため、長期のアクセス解析には不向きだと思います。
2. Slimstat Analyticsのインストールと有効化
”ダッシュボード”>”プラグイン”>”新規追加” からキーワード”Slimstat”で検索してインストールします。
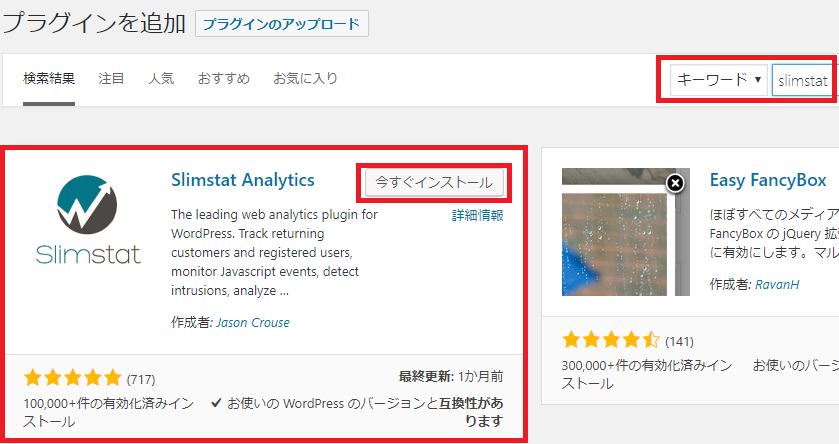
”今すぐインストール”ボタン押下、”有効化”ボタン押下ですぐにアクセス解析が始められます。
※当たり前ですが、過去にさかのぼって解析してくれたりはしないのです。
覚書:2017/08/27~2017/08/30あたり
Slimstat Analytics バージョン4.7にはグラフ表示がずれるバグがあります。4.7.1で直っています。
3. Slimstat Analyticsインストール後のエラー(Notice)表示
有効化後にダッシュボードに”Slimstat”が表示されるようになるので、クリックして参照します。
おそらく以下のような2点のNoticeが表示されています。特に対応しなくてもOKです。

後で追加したくなったら以下の画面からインストールできます。(もちろんアンインストールもできます)
”ダッシュボード>Slimstat>設定>メンテナンス
この2点のNoticeに関しては軽く調べたので書いておきます。
3.1. MaxMind’s GeoLite DB とは?
MaxMindという会社がアメリカにあり、MaxMind社が提供しているデータベースには地域とIPのマップがあるようです。MaxMind社は”GeoLite開発プログラム”で年間ライセンス料で儲けをとっています。
要は、GeoLiteDBをインストールすることによって、IPから地域を特定し、地域情報として参照できるようになります。
GeoLiteDBを入れないと地域の特定ができないので、”地域(Geolocation)”の機能は使うことができません。
私は必要ないので、右にある”×”ボタンを押しておきました。
※何故か”×”ボタン押下で直ぐに消えませんでしたが、次回Slimstatを起動した際には消えていました。
追記:2017/09/20
海外からのアクセスを識別できるので、多少便利かもしれません。
追記:2017/08/07
現在はGeoLiteDBをインストールして運用しています。特に国名がわかったことによって新たに何か得られたという感じはしていません。
3.2. User Agent Database とは?
こちらちょっとよくわからないところもあるのですが、全体的な意味からするとクライアント側でどのようなブラウザー(おそらくロボットも含む)を使っているかを特定するための情報だと思います。
入れなくてもブラウザー情報は解析できているように見えるのですが、ブラウザー以外の情報解析をする場合には必要になるのかもしれません。
私は必要ないので、右にある”×”ボタンを押しておきました。
追記:2017/11/03
入れてみましたが、何が変わっているか今一わからない。
4. 自分をフィルターする
当然自分のアクセスも丁寧に追加してくれます。
ログインしていればログインIDもきっちり表示します。
しかし、解析ツールを使用する人は自分以外のアクセス数を確認したいですよね?Slimstatにはフィルター機能がありますので、これを利用しましょう。

左から、Filterに使う項目(IP、ブラウザなど)を選択し、条件(等しい、含むなど)を選択します。
3つ目の項目に文字列を入れて”適用”ボタンを押下します。
例えばこのような感じです。
![]()
適用するとフィルターの下に以下のような表示がされフィルターされます。
![]()
右側にある”Save”ボタンを押下すると条件をセーブすることができます。次回、Slimstatを使用する際にはフィルターが無い状態になっていますので、フィルターの横にある”Load”ボタンを押下することで、セーブされている条件を設定することができます。
追記:2017/11/03
最近はGoogleのボットのIPもブラックリストに入れて記録しない運用にしています。
追記:2017/09/20
やっぱりブラックリストを使った方が良いように思います。
ブラックリストユーザー名にユーザID、ブラックリストIPに自分のIPを入れての運用をしています。
追記:2017/08/07
フィルターの方法を個別のフィルターではなくて、元々記録しない方式に変更して運用するように変えました。
ダッシュボード>Slimstat>設定
”フィルター”タブの”ブラックリスト(IP アドレス)”に自分のIPを入れています。
このやり方をすると自分のIPからのアクセスを記録しなくなります。過去分は記録されているので、そのログを削除してあげた方が良いです。(リスト表示の右にある×ボタンをクリック)
5. 普段の運用
普段何を見ていればよいかというと以下の2つのビューです。
- Access Log
- 概要
Access Logはどのページがいつ見られたかというアクセス履歴です。大量のアクセスがあるサイトではあまり参照されない(正確にはまとめてみるのでしょうけど)と思いますが、小規模なサイトであれば、どの投稿が見られているのかは日々気になりますよね。アクセスログが追加されると嬉しくなったりもします。
概要は一日のアクセス数をグラフ化して見せてくれるビューです。私のようにブログを始めたばかりの人は日々アクセスが増えていく感じがあるので、モチベーションも上げてくれます。
まとめ
Slimstat Analyticsは無償でも十分な機能を備えていると思います。
Google Analyticsと組み合わせて使用する場合は別のプラグインの方が良いかもしれませんが、普通に使う分にはNo.1のリアルタイムアクセス解析プラグインです。
また、有償のアドオンではCSV出力やネットーワーク使用の解析などさらなる拡張も提供しています。
アクセス解析のプラグインは複数存在しますので、何かを入れようとしているのであれば、一度はSlimstatを試してみることをお勧めします。
追記@2017/11/03 AMP(Accelerated Mobile Pages)の対応に関して
残念ながらSlimstatではAMPページのアクセスを拾うことができません。
アクセスを拾うためのJavaScriptの埋め込みコードはあるのですが、AMPでは独自のJavaScriptは使用できないので、これも使うことができません。
今のところ方法が見つからないので、AMPページのアクセスはGoogle Analyticsで確認しています。
AMP対応自体に関してはこちらをご覧ください。
2019/05/22 追記
SlimstatのAMPサポートに関して結論がでました。


