Googleによってどれだけ情報が取得されているかについて、知っているでしょうか?Googleは「アクティビティ管理」という名目で情報を取得しています。それらの情報を広告の表示やWebでの検索結果などに反映させています。こういったことについて「気持ち悪い」と思われる方もいらっしゃるのではないでしょうか?

1. Google に取得されているアクティビティ情報
Googleが取得するアカウント情報というのは、Google IDでログインしていないと取得されません。しかし、Google IDでログインしたままにしているユーザーさんも多いのではないでしょうか?
私自身ログインしっぱなしです。Googleのサービスを利用するにはログインが必要で、Google AdSense、Google Analyticsなどにもログインが必要だからです。
Google IDに紐づく「アクティビティ管理」を見てみると、まさか自分の履歴がここまで取られているとは驚きました。ウェブの検索履歴、移動情報、デバイス情報、Youtubeの検索、再生履歴などです。
こういった情報は提供するデータのカスタマイズに使われています。検索結果や広告でよりパーソナライズされた情報を表示したりします。
便利だなと思う反面、ちょっと気持ち悪いですよね。
アクティビティ管理の項目は以下の通りです。
- ウェブとアプリのアクティビティ
- ロケーション履歴
- 音声アクティビティ
- デバイス情報
- Youtubeの検索履歴
- Youtubeの再生履歴
これらの設定をオフらないと、Googleアカウントにログインしていると履歴がとれられてしまうのです。
実際の画面でアクティビティ管理を見てみます。
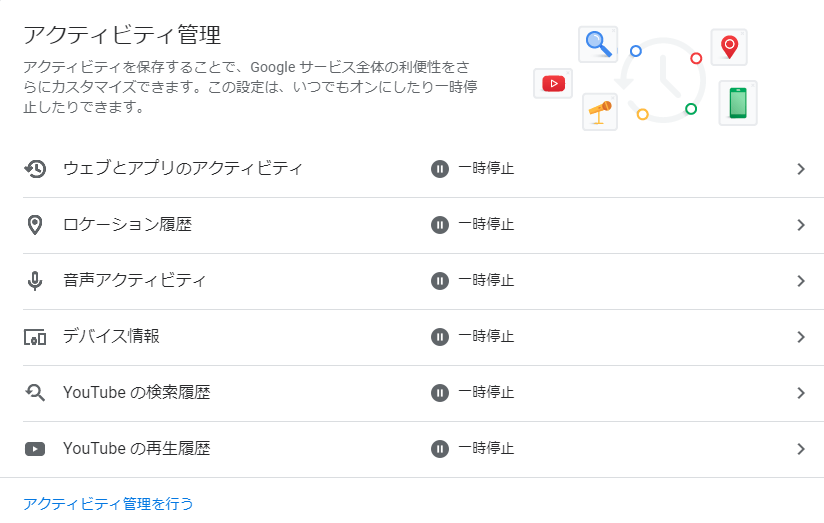
例えば「ウェブとアプリのアクティビティ」ですと、検索した情報はもちろん、位置情報までの履歴が保管されます。
「ロケーション履歴」ではモバイル端末が特定の Google サービスを使用していないときでも、デバイスを持って訪れた場所が保存されます。
私は見ての通り、全部一停止にしています。
2. オフ(一時停止)の手順
アクティビティ管理の項目をオフにする方法です。オフとは呼ばずに「一時停止」という表現になっています。
これをするとあなたの検索結果や広告表示に履歴が反映されなくなるので、必要に応じてオンにしておいてください。
これでGoogleの履歴から解放されます。
- Googleアカウントにアクセスします。
- データとカスタマイズを選択します。
- 「アクティビティ管理を行う」をクリックします。
- 全てのスイッチを一時停止にします。
データとカスタマイズを選びます。
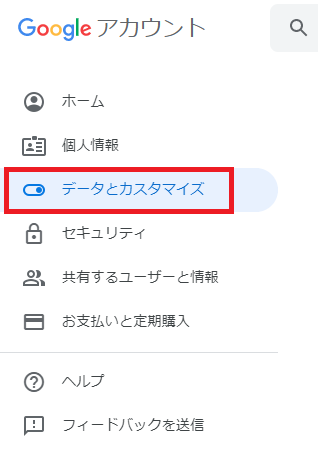
アクティビティ管理を選びます。
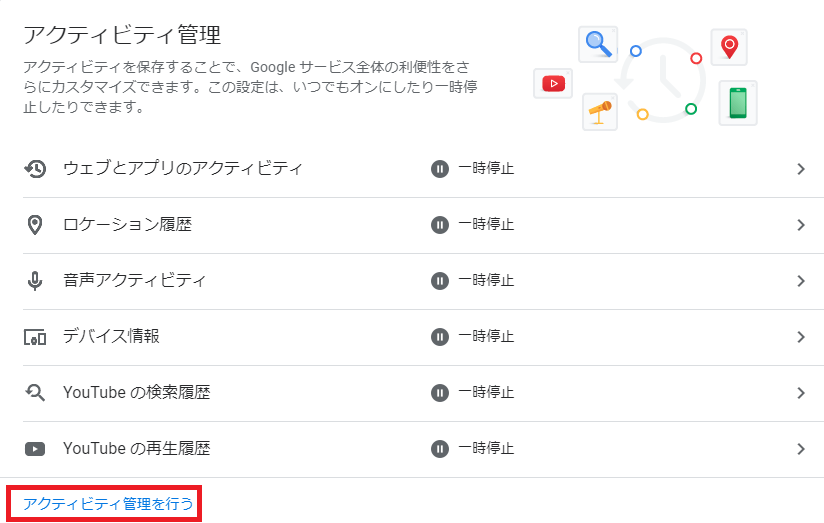
全てのスイッチをオフ(一時停止)にしていきます。
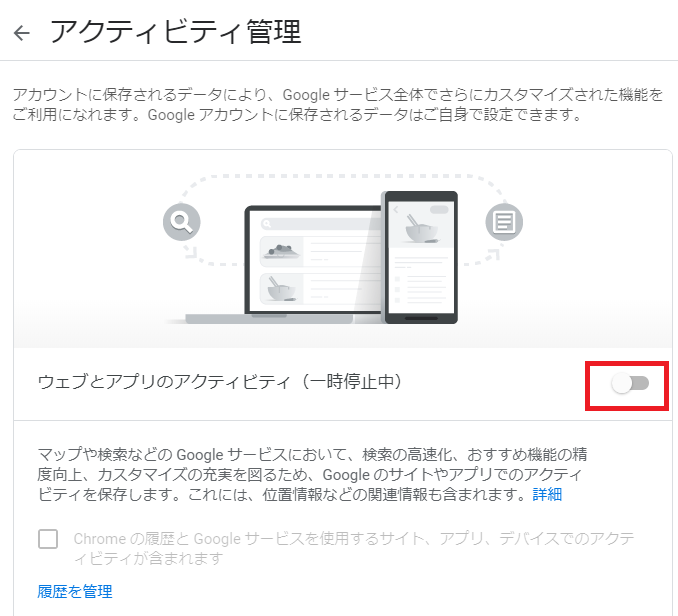
3. 履歴の削除の手順
これで新規にアクセスする分は履歴が残らないのですが、過去の履歴は残っています。過去の履歴が気になりますよね?気になるなら削除してしまいましょう。
「履歴を管理」をクリックします。
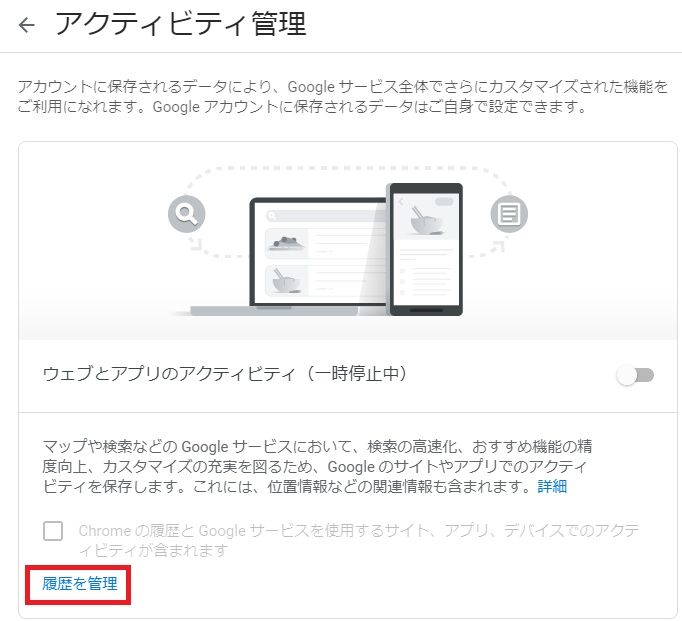
すると以下の画面が表示されます。検索結果は「はまとりねっと」で検索かけた結果です。
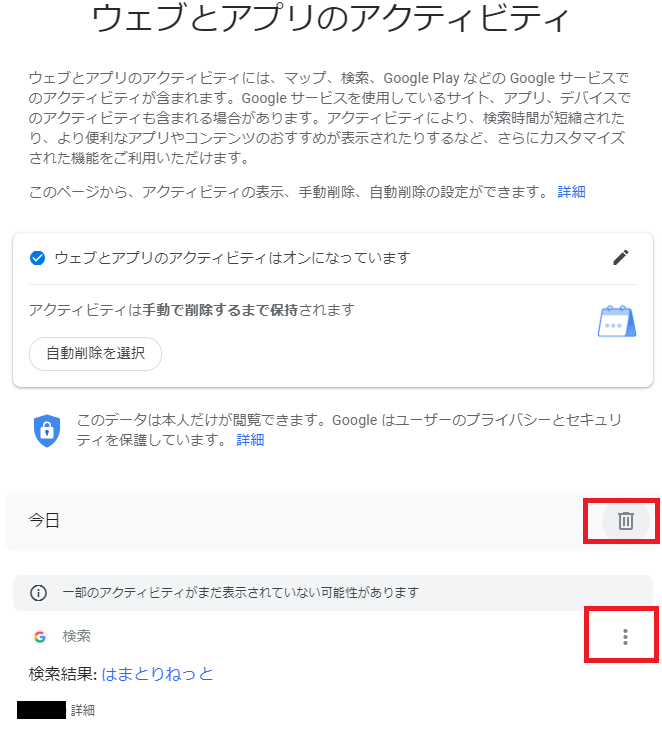
- 「履歴の管理」をクリックしてください。
- ごみ箱で削除しましょう。縦3の点でも削除できます。
(自動削除を選択すると3ヵ月、18ヵ月、手動の3つが選択できます。)
面倒くさいんですが、他の項目も合わせてやってください。自動削除で3ヵ月を選んで、手で削除するの方が良いかもしれません。デフォルト手動削除なので。
4. 履歴は取っておきたいけど広告には使われたくない方
履歴は取得するのは全然かまわないけど、広告に利用されたくない方はこういう手順も取ることができます。
「広告の設定」にアクセスします。
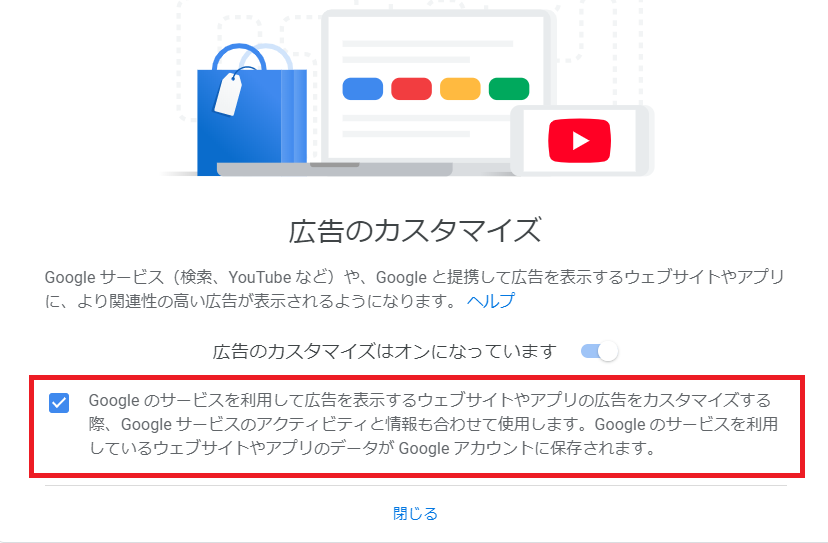
赤四角のチェックボックスをオフにします。赤い四角の部分は最初表示されていないので「その他の設定」を選んでください。
これでアクティビティ情報は使われません。
まとめ
Googleのアクティビティ管理は便利でもありますが、何となく怖い感じもあります。まさかここまで情報が取られているとは思っても見なかったことでしょう。
これらのアクティビティ管理項目はオフ(一時停止)にすることは必須ではありませんが、何か「怖いな」と思ったらオフにしておきましょう。
- アクティビティ管理で思ったより情報が取られている
- 情報を提供しなかったらオフ(一時停止)にする
- 履歴の削除も忘れずに行う









