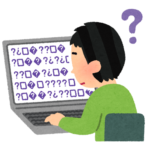WordPress環境にYoast SEOを入れてみました。Yoast SEOは高機能のSEO対策プラグインです。初期の設定、一部機能の使い方などをまとめてみました。とても良いプラグインなので、一度インストールしてみることをおすすめします。
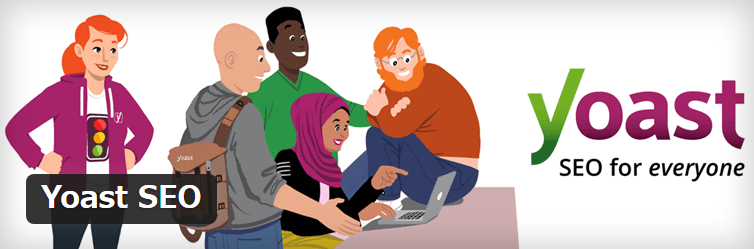
1. なぜYoast SEOなのか?
SEO対策のプラグインとして最もメジャーなのは”All in One SEO Pack”だと思います。Yoast SEOは2番手のプラグインですかね。
私が1番手ではなく、2番手と思われるYoast SEOを入れたのは、初心者に優しい感じがしたからです。
Yoast SEOを入れた最初の頃の印象はこちらにまとめてみました。
2. Yoast SEOのインストール/有効化
Yoast SEOはダッシュボードのプラグイン検索からインストール/有効化します。
ダッシュボード>プラグイン>新規追加
検索キーワードに”Yoast SEO”を入れると見つかります。
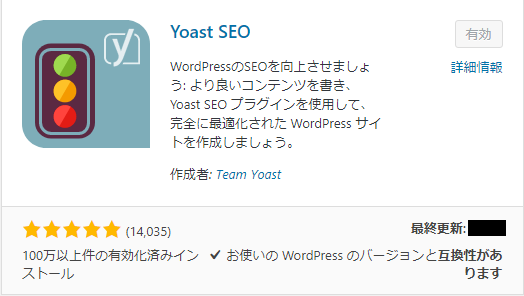
右上ボタンで”インストール”、”有効化”をします。サイトのダッシュボードに”SEO”というメニューが追加されます。
3. Yoast SEOインストール後に最初にやること
インストール直後は、Yoast SEOのダッシュボード以外は表示されていません。
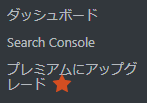
初期のメニュー
そこで、”詳細設定ページ”の設定を変更して、表示させるようにします。
ダッシュボード>SEO>(SEOの)ダッシュボード>機能タブ
”詳細設定ページ”を”有効”にして”変更を保存”ボタンを押下します。
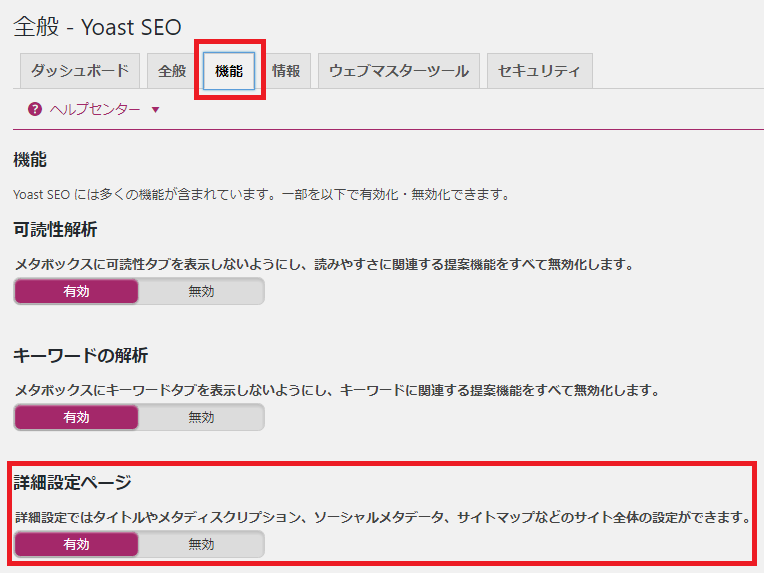
これですべてのメニューが表示されるようになります。
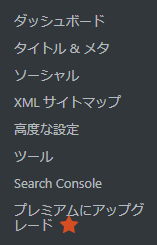
詳細設定ページ有効化後
4. 各メニューの確認と設定
4.1. ダッシュボード
全体的な環境周りの設定なので、全部見た方が良いです。
最低限の設定という意味では”機能”、”情報”タブだけでOKです。
4.1.1. ダッシュボード タブ
特に何もする必要はありません。
ダッシュボードにはSEOの問題点、通知の参照だけです。初期は通知だけ来ていると思います。通知の中にテキストリンクカウンターに関する通知がありますが、あとまわしでもよいです。
4.1.2. 全般 タブ
特に何もする必要はありません。
設定ウィザードがあります。設定ウィザードである程度設定できます。どのような設定項目があるのか確認するのに動かしても良いかもしれません。私はインストール直後に動かしてみました。
”初期設定に戻す”ボタンで初期設定に戻すこともできます。設定ウィザードで適当にやっても、このボタンがあるので安心です。
4.1.3. 機能 タブ
全部有効にしておけば良いと思います。
後で不要と思ったときに無効にする感じです。
4.1.4. 情報 タブ
サイト名にはサイト名(うちなら”はまとりねっと”)を入れます。
ほとんどの方は”個人”だと思うので、”個人”を選択して、自分の名前(私なら”はまとり”)を入力します。
4.1.5. ウェブマスターツール
設定しなくてよいと思います。
私はGoogle Search Consoleだけ登録しています。
Google Search Consoleに登録している方はわかると思うのですが、サイト所有者を確認するような作業が入ります。
”Search Console”メニューで一部の情報を参照できるようになりますが、おまけレベルです。
4.1.6. セキュリティ
特に何もする必要はありません。(無効)
複数人でサイト運営されている場合に設定する可能性が・・・ないような気がします。
4.2. タイトル&メタ
4.2.1. 全般 タブ
「投稿名 | はまとりねっと」にある「|」の文字の選択です。
サイト内では%%sep%%のように変数で扱われるので、あとで変更もできます。もちろん外からみると変更されているように見えるので、最初に決めた方が良いです。
4.2.2. ホームページ タブ
デフォルトのままで良いと思います。
%%sitename%% %%page%% %%sep%% %%sitedesc%%
「はまとりねっと | はまとりねっとです。どうぞよろしく。」
みたいな感じになります。(%%page%%は1ページ目だと省略される)
この変数の種類(%%変数名%%)は”ヘルプセンター”(左上の赤い?マーク)にすべて記載されていますので、変更したい方はヘルプセンターを参照してください。
4.2.3. 投稿タイプ タブ
投稿、固定ページは同じ設定で良いと思います。固定ページだけ何か特殊な使い方をしているのであれば、設定を変えてください。
タイトルのテンプレートはデフォルトのままで良いと思います。
%%title%% %%page%% %%sep%% %%sitename%%
”Meta Robots”はインデックスされるかされないか(検索エンジンで引っかかるようにするかしないか)の設定なので当然”index”です。
”スニペットプレビューの日付”、”Yoast SEO メタボックス”は投稿を書いている際に下側で出てくる補助ツールのON/OFFになります。とりあえずは表示しましょう。
”メディア”は(私は)使用していないので、“noindex”、”非表示”、”非表示”としました。(普通の使い方ならこれでいいと思います)
4.2.4. タクソノミー タブ
投稿や固定ページと同様に、”カテゴリー”、”タグ”をどう扱うかという設定になります。カテゴリーやタグはインデックスした方が良い、しない方が良いと意見が分かれているようです。
私は”カテゴリー”も”タグ”もインデックスされる必要が無いと思っているので、すべてオフにしています。インデックスしないので、メタデータの変更も不要ですので、”非表示”の設定になります。
インデックスした方が良いという方はその逆にしていただければよいと思います。
カテゴリーとタグのテンプレートに”アーカイブ”という文字が含まれているかもしれません。もしあったら、これは削除で良いと思います。もちろん好みではありますが。
%%term_title%% %%page%% アーカイブ %%sep%% %%sitename%%
フォーマットも無効で良いと思います。
4.2.5. アーカイブ タブ
修正@2017/09/11
「両方無効のままで良いです。」と書いていましたが、作成者別アーカイブのページ、月別アーカイブの表示を行いたい場合は「有効にして、noindexに設定」する必要があります。
設定について勘違いしていました。申し訳ありません。
「無効」に設定した場合、ホームに301リダイレクトされます。
YoastSEOを導入する前は当然リダイレクトされないので、「有効、noindexの設定」を最初の設定として取り扱うことが望ましいと考えて、内容を変更しました。
本件に関しては以下にまとめました。
両方を有効にして、noindexにしてください。
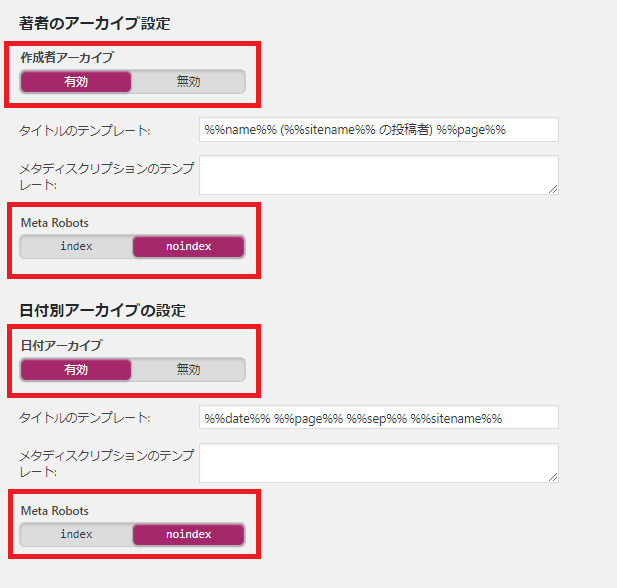
作成者別アーカイブ、月別アーカイブを使用しない場合(表示もしない)は「無効」を選択してください。
※作成者別アーカイブは、任意の作成者の投稿を一覧化するものです。月別アーカイブは、任意の年月の投稿を一覧化するものです。
4.2.6. その他 タブ
アーカイブのサブページはインデックスされる必要が無いと思うので、”noindex”にします。
メタキーワードタグは使わないので”無効”にします。
余談ですが、メタキーワードタグの使用に関しては辛辣な説明ですね。。。
なぜメタキーワードを使用したいのか知りませんが、使用したいならこのチェックボックスにチェックを入れてください。
4.3. ソーシャル
最初は飛ばしてよい設定と思いますが、Facebook、Twitterなど各種SNSを使っている方は一つずつ設定していきます。
2017/09/16追記:
Twitterとの連携(Twitterカードを使用)する手順を作りました。
4.4. XMLサイトマップ
サイトマップを別の手段で運用されている方は無効にしてください。以下は、Yoast SEOでXMLサイトマップを運用する方に向けてです。(有効にした場合)
”変更を保存”ボタンを押下したタイミングで生成(更新)されるように見えます。最初は一度”変更を保存”ボタンを押下した方が良いですね。以降は投稿を公開したタイミングで更新されます。
一度生成した後はもう何もする必要が無くなります。
4.4.1. 全般 タブ
デフォルトのままで良いです。
XMLサイトマップを確認するリンクがついています。
”サイトマップページあたりのエントリー数”はデフォルト1000です。とりあえずはこのままで良いでしょう。
4.4.2. ユーザーサイトマップ
(多分)バージョン5.5で追加されたタブです。
ユーザーのサイトマップをより細かく抜き差しできるようになりました。ユーザーのサイトマップが不要の場合は、”無効”にします。あまりユーザーページを検索される必要も無いと思うので、通常は無効で良いと思います。
※以前はユーザーのサイトマップは作られていなかったので、以前と同じにするならば”無効”です。
複数人で運用されている、そして個人個人の名前で公開していて、それに意味がある場合には有効にすると良いと思います。
4.4.3. 投稿タイプ タブ
投稿、固定ページ、メディアのサイトマップ設定になります。
”タイトル&メタ”の考え方と足並みを合わせましょう。
以下のように設定します。
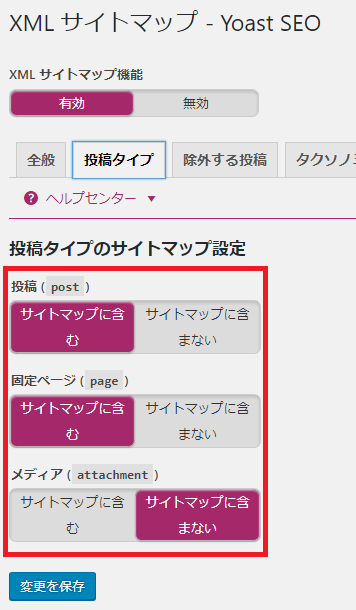
4.4.4. 除外する投稿 タブ
除外する投稿を入力します。該当する投稿がある場合、設定します。
4.4.5. タクソノミー タブ
カテゴリ、タグのインデックス設定になります。
”タイトル&メタ”の考え方と足並みを合わせましょう。
以下のように設定します。
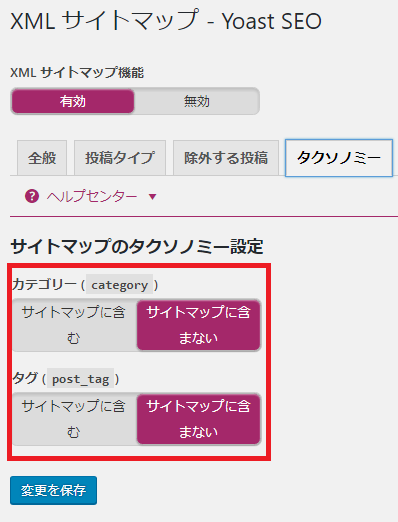
4.5. 高度な設定
パンくずリストとパーマリンクの設定があります。
4.5.1. パンくずリスト
パンくずリストは、他で(テーマやほかのプラグイン)で行っている場合は無効にしてください。
使用する場合(有効)もデフォルトのままで良いと思います。
4.5.2. パーマリンク
デフォルト推奨です。
4.5.3. RSS
特に変更しなくてよいと思います。(ちょっと何を言っているかわからない)
4.6. ツール
基本的には設定するような項目はありません。
4.6.1. インポート・エクスポート
他のSEO対策ツールからのインポート、Yoast SEOの設定を別環境に移す際に利用できます。
4.6.2. ファイルエディタ
robots.txtと.htaccessの変更ができます。
Yoast SEOではじめてXMLサイトマップを作成している場合は、”robots.txt”の変更もした方が良いかもしれません。
User-agent: * の後に続いて
Sitemap:https://<あなたのドメイン名>/sitemap_index.xml
を入れておきます。sitemap_index.xmlはYoast SEOで生成したサイトマップの親ファイル名になります。
うちのサイトの場合はこんな感じです。
User-agent: *
(略)
Sitemap:https://hamatori.net/sitemap_index.xml
4.6.3. 一括変換
投稿タイトルとメタディスクリプション(検索時に表示される説明文)を一括で設定(変更)するためのツールです。
私は1投稿ずつやったほうが良いと思いました。
まとめ
こうしてみるとこの手のプラグインは設定が多いですね。しかし、Yoast SEOの設定は機能に対して簡潔にされていると思います。
設定が一通り終わりましたら、投稿する際に下にあるYoast SEOのウィジェットを見ながら投稿を書いてみてください。とても楽しいと思いますよ。